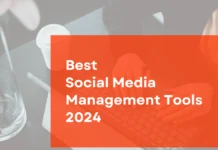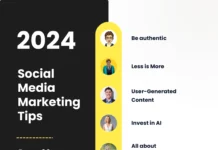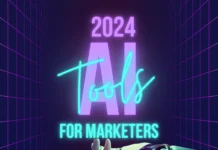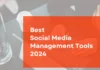Back in September 2013, Buffer hits the 1,000,000 users and the number is growing exponentially. For many, Buffer is just another tool to automate social media marketing.
What if I tell you that you can now make automation on Buffer much easier? I am talking about once a week (or once a month) scheduling and you are all set! Tempted? Carry on reading.
And no, this is not an easy way out for your social media marketing. These techniques that I’ll share with you are going to help you to simplify your social media marketing but not eliminate the fact that you need to monitor them as well.
Buffer allows you to take your social media marketing to the next level using automation but you would have to take a little initiative especially when you want these posts to go viral and reach the targeted market.
Let’s face the truth. Buffer works extremely well especially when you are scheduling daily posts during your morning coffee or right before bed. Yes, I did that before!
However, things will be very different when you are managing multiple social media accounts and you have tons to share. The only problem? You lack of time … and time is something you can’t buy.
This post is all about how to use Buffer to schedule post not only for usual, daily scheduling but as well as mass scheduling. Enjoy the read and remember to leave a comment!

How To Use Buffer To Schedule Post And Simplify Your Social Marketing
1. Getting a Buffer account
Head over to Buffer’s official website and grab yourself a free account. There is also the paid account which is called Awesome plan which allows you to connect up to 12 social accounts, adding team members and schedule up to 200 posts.
A free account on Buffer allows you to connect up to 5 social media accounts and schedule up a limited number of posts.
If you need bigger plans, you can easily take up Business and Agency plans that start at $50 per month.
2. Integrating your social media accounts with Buffer

This part is really easy. As seen above, you can connect to various social media accounts using Buffer. Click on the buttons to connect your accounts with Buffer.
3. Creating schedules on Buffer

After connecting your account to Buffer, the next step is to click on the Schedule tab and add the times you want the posts to be sent out.
For advanced users, you can even create multiple scheduling accounts such as weekdays and weekends schedule.
4. Uploading your content

I got to be honest here. I’m using Buffer for a Business plan and therefore, you may not see the group feature in your standard account.
You can add your post, select the social account to be uploaded, adding images if needed and lastly, the type of schedules such as Share Next and Schedule Post.
How do you take Buffer to the next level?
The above 4 steps are the ones that majority of you should be using. While this is doable for 10 to 30 posts, imagine uploading around posts by the hundreds to multiple social media accounts.
Trust me, it is:
- Tiring
- Frustrating
- Time-consuming
And you may even break your laptop screen for that matter.
So, how can you use Buffer like a professional?
Introducing BulkBuffer.
As for the disclaimer, this application is not associated what-so-ever with Buffer app. It is a freemium, third-party application that allows you to upload a maximum of 250 posts per time to your Buffer account.
Basically, the concept is simple:
- Connect to Buffer via BulkBuffer
- Select the social accounts you want to upload to
- Upload posts in .txt (text file) or CVS file (Excel)
- Wait for completion and you’re all set!
Why do I love this application?
Imagine uploading 250 posts at one time to all or selected social media accounts. Imagine how much time could I save just for this?
The below are the steps you need to take to use BulkBuffer correctly.
1. Login to BulkBuffer

Pretty clear cut and what I love about the dashboard is the clean look.
2. Select the social accounts you want to upload

Yes! You can select all the social accounts you have in your Buffer account. Imagine uploading 250 posts to all of these social accounts with just one (or two) clicks.
Selected social accounts will be in blue while non selected would be in white color.
3. Uploading the text file

After you have uploaded the file, you can even sort the positioning using the ‘+’ sign on the left or ‘delete’ the whole post.
You can also manually add content using ‘Add a new update…’ column.
Full domain URL can be used and once being exported to your Buffer account, they will be converted into Bit.ly (if you have enabled it on Buffer) or the standard Buff.ly shortener.
4. Verifying the files and content before sending
Through my experience using BulkBuffer, it works 99% well except for one part; unable to convert symbols correctly.
If you are uploading posts that have symbols in it, it is always advisable to verify the content uploaded before hitting the send button below.

5. Sit back and relax (but, here’s a bonus step)
Yes, you are all set now. Give it a good 10 minutes if you are uploading a huge file via BulkBuffer. Usually, it takes less than 3 minutes to complete the upload.
The last part I usually do is to sort everything on Buffer to make it even more ‘genuine’.
You wouldn’t want to share the same article 3 times in a row on the same day!
Over to you
I have a few questions in my mind right now for you.
Do you use Buffer for social media marketing and are you utilizing Buffer to it’s maximum capabilities? Leave a comment below and let’s discuss.
See also: How To Automate Social Media With IFTTT