Sometimes you need to change the color of an image to match your design or make it more eye-catching. You want something fast, easy, and, most importantly, affordable.
While Photoshop is a great tool for this, it can be expensive and intimidating for beginners. Rather than using complicated software to change image color, plenty of free easy-to-use tools are available online.
In this article, we’ll look at the top free online tools for changing the colors of images. To test and see which color-changing tool is truly the best, I will attempt to change this yellow taxi to blue:

How to Change the Color of an Image: 5 Best Free Online Tools
Here are the best free online tools to change the color of an image:
1. IMGonline (Best Overall)
2. Lunapic (Most Tools)
3. Canva (Best All-in-One Tool)
4. Fotor (Best for Subtle Changes)
5. Pixelied (Best for Applying a Tint)
1. IMGonline (Best Overall)
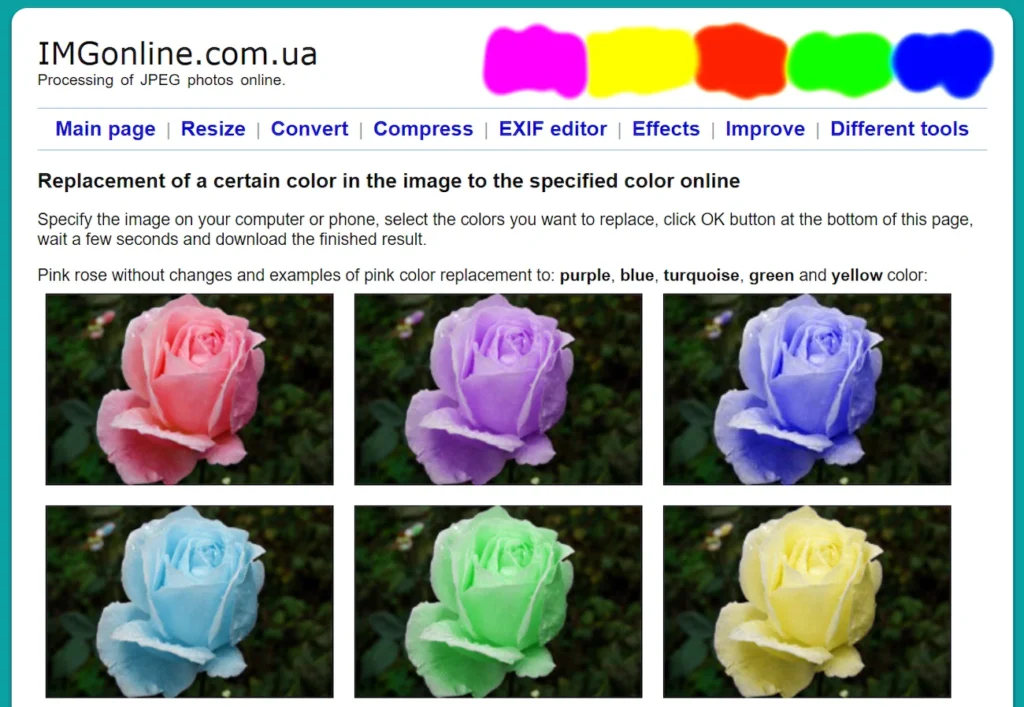
IMGonline is the best app for applying different colors to your pictures.
It’s a versatile online tool that can be used for various photo editing tasks, including changing image colors with a few clicks. It offers an easy-to-use interface that is perfect for beginners.
With IMGonline, you can change the color of your image in a few simple steps.
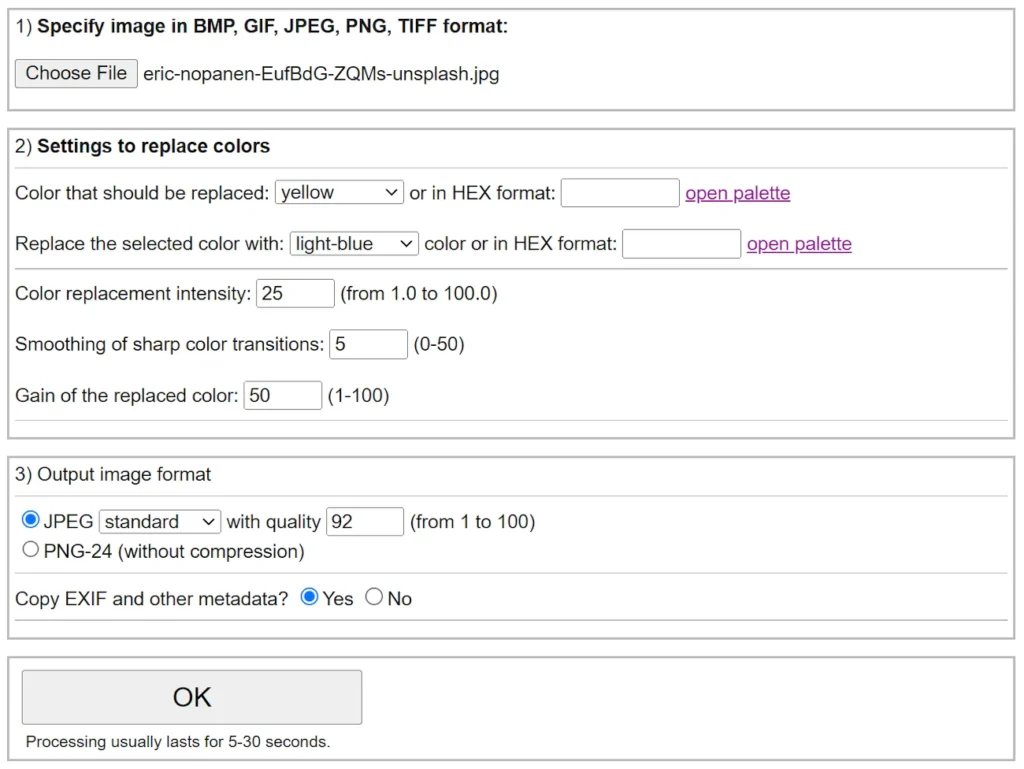
- Choose your image file.
- Select which color you want to replace (I replaced yellow with blue).
- Feel free to tweak the other settings like the intensity, smoothness, and gain (I left these untouched).
- Select your output image format (JPEG or PNG-24).
- Hit “OK.”
Here are my results:

It worked! The process was very easy and only took a few seconds.
Pros
- No sign-up required
- Offers various image editing options beyond color changing, including resizing, converting, and compressing images
- Simple, fast, free, and easy to use
Cons
- It only works with photos that have high contrast
- The website design is outdated
- Limited to mostly basic color changes
2. Lunapic (Most Tools)

Lunapic is a free online photo editor that offers a variety of editing tools, including changing the color of your images.
With Lunapic, you can easily change the tint of your image to achieve the desired color change. It also offers various filters and effects, including the option to replace the image color.
Here is how to quickly and easily change colors on an image using Lunapic:
1. Go here: https://www12.lunapic.com/editor/?action=changecolor
2. Upload an image.
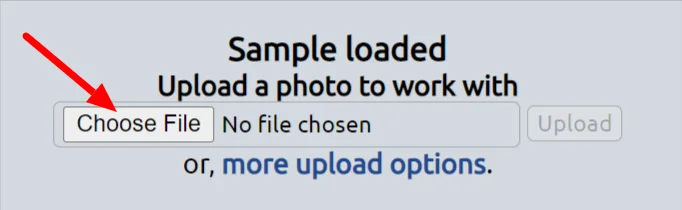
3. Add the HEX code to which you want to change the object color (when you click here, it will open a window of color swatches).

4. Click on the color you want to be changed (I clicked the yellow on the taxi).
5. Adjust the color threshold to how you want it.
Here are my results:

The tool did what I wanted, which I was pleased with! However, the results are not perfect and are a bit grainy.
Pros
- No sign-up is required.
- Quick and easy to use.
- Offers lots of other tools that are free to use.
Cons
- Web design is outdated.
- Results may be grainy.
- Limited to basic color changes and doesn’t offer advanced color correction options.
3. Canva (Best All-in-One Tool)

Canva is a popular graphic design tool that offers a wide range of features for creating designs, including changing the color properties of your images.
Here is how you can change the color of an image with Canva in a few simple steps:
1. Click the purple button that says “Change color of image” to get started.

2. Select “Upload files” to source the image you want to edit.
3. Once uploaded, click the image to add it to your canvas.
4. Select the image.

5. Go to “Edit photo” at the top left.

6. You can apply filters and effects in the “Edit photo” window, Adjust, and Crop the image.

7. In Canva, I could only make the taxi black and white instead of blue. I did this by going to “Adjust,” changing the Select area to “Foreground,” and playing around with the adjustment toggles to get it the closest to blue.

Here are my results:

Canva has many easy-to-use design tools at your fingertips, similar to what you would find in Photoshop. Despite not having a dedicated tool to replace color, the “Select area” tool is a cool feature that allows you to select the foreground or background with the click of a button.
Pros
- Easy to use interface, perfect for beginners.
- Offers a wide range of design options making this a great Photoshop alternative.
- Multiple color adjustment tools include brightness, saturation, and contrast.
- They are updating and adding new tools like “Magic Edit.”
Cons
- Too much of a process to get set up may confuse beginners.
- There is no tool for replacing colors, but you can select the foreground with a button, which is a cool feature.
- Some tools (like the Background Remover and the Magic Eraser) are only available on Pro.
4. Fotor (Best for Subtle Changes)
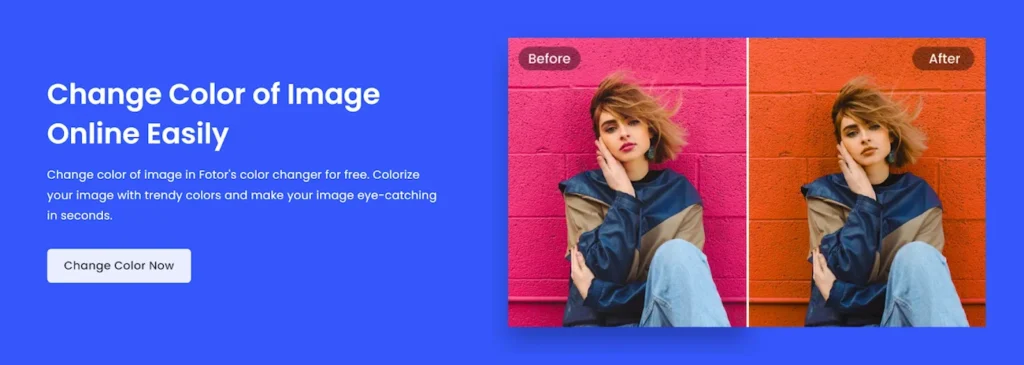
Fotor is a free online photo editor that offers a wide range of features for editing your images, including changing the color of your images.
With Fotor, you can create contrasting hues and adjust the saturation and lightness of your image to make subtle color changes. Besides that, it offers plenty of other tools, like endless pre-designed templates, effects, adjustments, and more, making it perfect for those who want to create designs quickly and easily.
Here’s how to change the color of your image using Fotor.
1. Hit “Change Color Now” on the homepage and click “Open Image” to upload the picture you want to edit.

2. Once the image has been uploaded, click “HSL” and select the color you want to change (in my case, this was yellow).
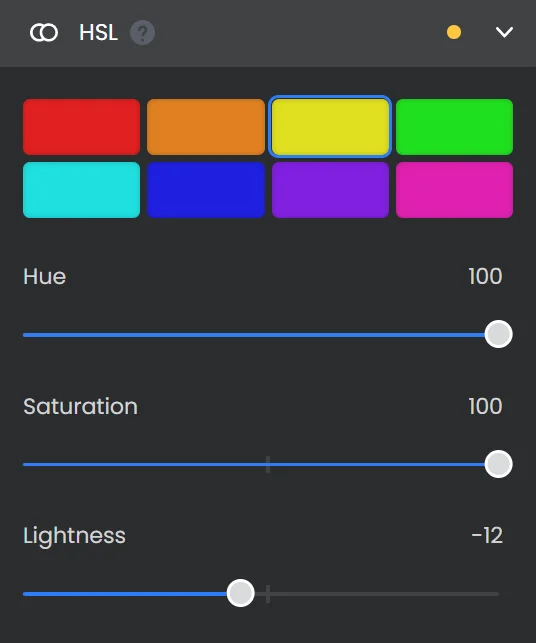
3. Adjust the Hue, Saturation, and Lightness to get your desired color.
Here are my results:

Unfortunately, I could only make subtle changes to the taxi (turn the roof green) rather than turn the entire taxi blue. As a result, the Fotor color changer seems to be the best option for subtle changes (think changing someone’s hair color, slightly altering the color of the background, etc.)
Pros
- Attractive interface.
- Offers various color adjustment options, including hue, saturation, and tint..
- Multiple filters and effects to enhance your images.
Cons
- Has a Fotor watermark.
- Only good for slight color changes.
5. Pixelied (Best for Applying a Tint)
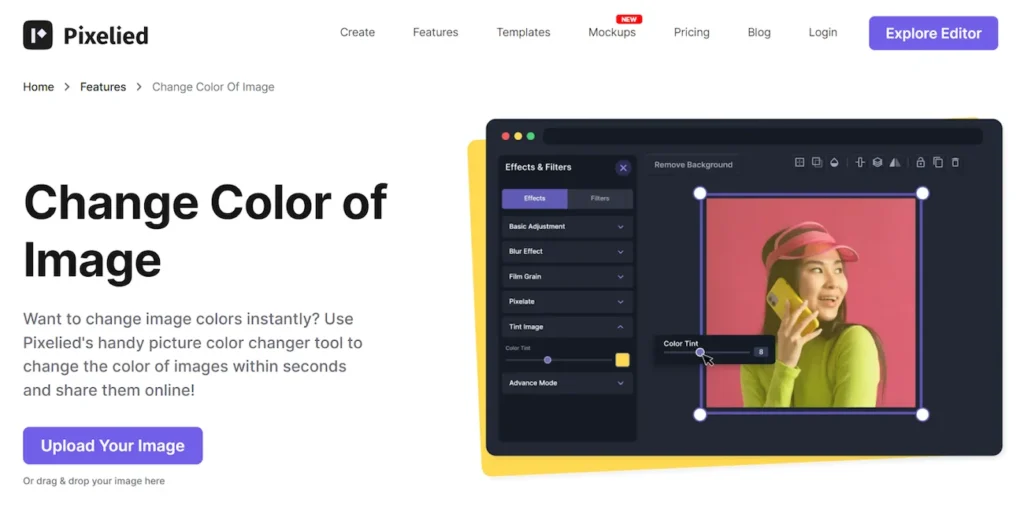
Pixelied is an all-in-one design platform for editing images, using templates for social media, and generating mockups. Pixelied allows you to apply a tint to your image online for free when editing images.
The platform is user-friendly, and the color-changing tool is easy to use. Here is how to apply a tint to an image using Pixelied:
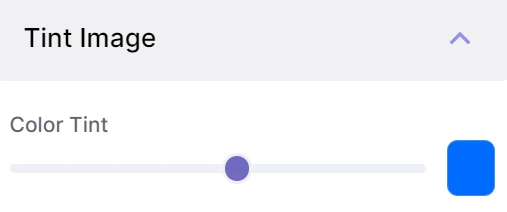
2. Under “Edit Image,” change the color tint to the desired color and move the toggle to determine how much you would like to apply the tint.
Here are my results:

I could not isolate the yellow taxi to make it blue using the Pixelied tools. However, if you want to add a subtle tint to your image, this is a great tool!
Pros
- Easy to get started (no signup required).
- Easy-to-use interface: Pixelied has an intuitive interface that is easy to navigate.
- Great for beginners: Pixelied guides you through the process of changing the color, which is very simple.
- Other design tools and resources, such as access to millions of free stock images, are at your fingertips.
Cons
- Cannot select foreground or background to replace the color of an image.
- Tools can be limiting.
Final Thoughts
As we’ve seen, several free online tools are available to change the colors of images without Photoshop. Each tool offers unique features, pros, and cons, making them suitable for different projects and personal preferences.
IMGonline is the best option for replacing select areas of color within an image the most accurately, while Lunapic does the same, but the results tend to be lower quality.
In Canva, you can isolate the foreground or background, but the closest I could get the taxi to a full blue color was black and white. Fotor has similar capabilities as Canva but with a watermark, while Lunapic only has the option to apply a blue tint to the entire image.
Using these free online tools, graphic designers can save time and money while achieving high-quality and professional-looking results. Why not try them and see which works best for your next project?
See also: What will be trending in 2023?











